کافی نت دهکده آنلاین - Online Village
این وبلاگ متعلق به کافی نت دهکده آنلاین می باشدکافی نت دهکده آنلاین - Online Village
این وبلاگ متعلق به کافی نت دهکده آنلاین می باشدآموزش گام به گام microsoft office excel 2007 (نمودارها)
درود برشما همراهان گرامی که آموزش گام به گام اکسل ۲۰۰۷ را از سایت ما دنبال میکنید. امروز باز هم در خدمت شما عزیزان هستم با آموزش گام هشتم برنامه مایکروسافت اکسل که قصد دارم در این گام به نحوه ایجاد نمودارها در اسناد کاری (کاربرگ) اکسل بپردازم. نمودارها به ما اجازه خواهند داد تا اطلاعات موجود در سند اکسل را ذر یک قالب گرافیکی نموداری ارایه دهیم. که این قالب گرافیکی شامل انواع نمودارهای ستونی، خطی، دایره ای، مساحتی و… میباشد.برای دیدن انواع مختلف نمودارها از سربرگ Insert به کادر گروه Charts مراجعه کنید.
آنچه در این آموزش خواهید آموخت:
- ایجاد یک نمودار (Create a Chart)
- تغییر در یک نمودار (Modify a Chart)
- ابزار های نمودار (Chart Tools)
- نحوه کپی کردن نمودارها به ورد (Copy a Chart to Word)
خداحافظ میز کامپیوتر شلوغ، سلام به دنیای منظم دیجیتال
جام جم کلیک: اگر نگاهی به میز کار خود یا میز کامپیوتر خود بیندازید به احتمال فراوان معنای کلمه بههمریختگی را درک خواهید کرد، در این میان لازم نیست یادآور شویم که بههمریختگی اصلی را میتوان شلوغی و بینظمی داخل کامپیوتر شما بهحساب آورد که نمونه بارز آن دسکتاپهای شلوغ و پر از آیکون است. در ادامه پنج فعالیت ساده به شما پیشنهاد خواهد شد که میتوانید در آغاز سال 2015 آنها را به کار بسته و زندگی خود را منظم کنید.
1- همین امروز نرمافزارهای خود را بهروز رسانی کنید
تا چه زمانی میخواهید در پیامهای بهروز رسانی بر روی دستگاههای خود
گزینه بعدا را انتخاب کنید، همین امروز نرمافزارهای خود را به روز کنید تا
سال جدید میلادی را بدون شلوغی پیامهای بهروز رسانی انباشته شده شروع
کنید. این کار علاوه بر ایجاد نظم، موجب خواهد شد تا دنیای دیجیتالی شما
بهتر و بدون مشکل کار کند.

2- از شر سیمهای اضافه خلاص شوید
به اطراف خود نگاه کنید، تعداد زیادی سیم شارژر و ابزارهای مختلف بر روی
میز کامپیوتر شما وجود دارد که موجب بینظمی شده است، اول از همه اگر
میتوانید از ابزارهای بیسیم استفاده کنید ولی اگر نمیتوانید دو گزینه
برای شما وجود دارد تا سیمها را منظم کنید، گیرههای کلیپسی فلزی که
دستگیره فنری دارند را به لبه میز خود وصل کنید و سیمها را از داخل قسمت
فلزی رد کرده و رها کنید تا سیمها به جای ولو بودن در جای خود باشند و
گزینه دوم نیز استفاده از بستهای سیم برای متصل کردن سیمهایی است که
میتوان آنها را پشت مانیتور و موارد مشابه گذاشت.

3- دسکتاپ خود را منظم کنید
به دسکتاپ خود نگاه کنید، دهها گزینه مختلف در آن هستند که شاید هیچ
سنخیتی با گزینههای کناری خود نداشته باشند، لازم نیست اطلاعات دسکتاپ خود
را پاک کنید بلکه آنها را طبقهبندی کنید، برای این کار نرمافزارهایی
مانند Fence میتوانند به یاری شما بیایند و به کمک
آنها میتوان مانند تلفنهای همراه یک صفحه ویژه برای هر سری از
نرمافزارهای مرتبط درست کنید که با کلیک بر روی کلید میانبر آن برای شما
گشوده خواهد شد.
4- تلفن همراه خود را سامان بدهید
تنها کامپیوتر شما مهم نیست و بخشی از زندگی دیجتالی شما تلفن همراه خواهد
بود پس به دستگاه خود سری بزنید، با نرمافزارهایی مانند Clean master
به پاک کردن فایلهای غیر ضروری بپردازید، دستگاه خود را با آنتیویروس
اسکن کنید و در نهایت نیز در مهمترین بخش به گالری دوربین خود بروید و
ببینید که چندین عکس اضافه دارید که میتوانید آنها را پاک کنید.
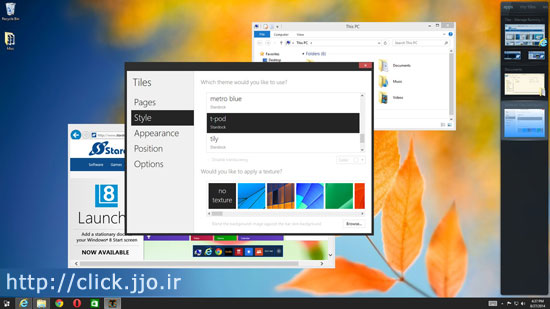
5- به حسابهای کاربری خود برسید
شاید شما مثل من چند پست الکترونیک دارید و به آنها به صورت کامل رسیدگی
نمیکنید، به سادگی به پست الکترونیک خود رفته و در آستانه سال نوی میلادی
ایمیلهای اضافی را پاک کنید و لیست حسابهای کاربری متصل به شما را سامان
بدهید، ایمیلهایی که میخواهید نگاه دارید را در پوشه مربوطه جاسازی کنید
تا در مراجعه بعدی بتوانید آنها را بیابید.
احمد محمدحسینی
جام جم کلیک
سنجش خطرات امنیتی برنامههای اندرویدی
این روزها امنیت یکی از پر تکرارترین واژههاست. افشاگریهای ادوارد اسنودن موجب شد هر کاربری به این فکر کند چه کسی، چه اطلاعاتی را از کجا سرقت میکند.
با توجه به این موارد، یکی از بهترین ابزارها برای سرقت اطلاعات کاربران دستگاههای هوشمندی است که بیشتر کاربران از آنها استفاده کرده و اطلاعات مهم و خصوصی خود را در آنها ذخیره میکنند.
از میان برنامههایی که کاربران روی دستگاه هوشمند خود نصب میکنند، احتمال یک یا چند بدافزار یا جاسوس افزار وجود دارد. پس این احتمال وجود دارد که در هر دستگاه هوشمند یک بدافزار یا جاسوس برای سرقت اطلاعات خصوصی نصب شده باشد و کاربر اطلاعاتش را دو دستی تقدیم این سارقان کند.

نجات آیفون از بیشارژی
اگر باتری آیفون5 شما دیگر با اتصال به برق شارژ نمیشود، ممکن است بهدلیل شکسته شدن یکی از پینهای درگاه اتصال شارژر تلفنهمراه یا تماس آب و مایعات دیگر با این درگاه باشد.
از دیگر علائم خرابی پورت شارژ میتوان به شناسایی نشدن آیفون شما توسط نرمافزار آیتیونز (iTunes) هنگام اتصال گوشی به رایانه اشاره کرد.

اگر هنگام شارژ تلفنهمراه خود به هر یک از این علائم برخورد کردید و نمیخواهید گوشیتان را برای تعمیر به دست کسی بسپارید، میتوانید با دنبال کردن کارگاه این هفته با تعویض درگاه رعد (lightning) گوشیتان، آن را در منزل تعمیر کنید.
ابزارها و قطعات مورد نیاز
برای انجام مراحل تعویض درگاه اتصال شارژر آیفون5 به قطعه جایگزین و ابزارهای زیر نیاز دارید:
1ـ قطعه داک (dock) اتصال شارژر آیفون 5
2ـ ابزار مکنده لاستیکی
3ـ پیچگوشتی مخصوص ستارهای پنجپر
4ـ پیچگوشتی استاندارد فیلیپس به شماره #000 (ست پیچگوشتی ساعتی)
5ـ پیچگوشتی تخت ظریف با نوک بسیار تیز
6ـ تیغ جراحی
7ـ ابزار بازکننده موبایل ISesamo یا یک تکه ورق آلومینیومی به اندازه چوببستنی با یک سر گرد و یک سر مثلثی که لبههایش سنگ خورده باشد.
آماده کردن آیفون 5
پیش از اقدام به تعمیر گوشی، آن را با فشار دادن و نگهداشتن دکمه پاور خاموش کنید.
سپس قاب رویی صفحهنمایش گوشی را جدا کنید. برای این کار دو عدد پیچ ریزکنار پورت شارژ را در زیر آیفون 5 با استفاده از پیچگوشتی باز کرده و کنار بگذارید.
حالا، ابزار لاستیکی مکنده را روی دکمه Home آیفون چسبانده و با لغزاندن قاب صفحهنمایش آن را از گوشی به سمت پایین بکشید، اما توجه داشته باشید کل آن را کاملا از سطح گوشی جدا نکنید، زیرا هنوز ارتباط صفحه نمایش با گوشی به طور کامل قطع نشده و سه کابل این قطعه را به برد اصلی وصل میکند. حال به آرامی قسمت پایینی گوشی را از صفحه نمایش آزاد کنید.
وقتی صفحهنمایش آزاد شد، قاب صفحهنمایش را بلند کنید تا بتوانید به صفحه محافظ که کابلها را در جایشان ثابت نگهمیدارد، دسترسی پیدا کنید.
حالا با استفاده از پیچگوشتی شماره #000 فیلیپس، سه عدد پیچی را که صفحه محافظ کابلهای اتصال صفحهنمایش را در جایشان نگهمیدارد، باز کرده و در محلی جدای از پیچهای قبلی نگهدارید.
سپس با استفاده از نوک پیچ گوشتی تخت، سه کابلی که صفحهنمایش را به برد اصلی گوشی متصل میکنند، بلند کرده و به آرامی سوکتهای آنها را از محل اتصال به برد اصلی جدا کنید. ابتدا میتوانید دو عدد کابل را مشاهده کنید. همانطور که در عکس با علامت مشخص شده، کابل سوم در زیر دو کابل دیگر قرار گرفته است. وقتی دو کابل دیگر را بردارید، کابل سوم نیز ظاهر شده و براحتی جدا میشود.
اگر جدا کردن صفحهنمایش با استفاده از ابزار لاستیکی مکنده برای شما مشکل بود، میتوانید با انداختن نوک تیغ جراحی زیر لبههای قاب صفحهنمایش و تکان دادن آرام آن، فضای کافی برای انداختن نوک پیچگوشتی تخت برای جداسازی و آزاد کردن قاب صفحهنمایش با استفاده از این ابزار را ایجاد کنید ما این روش را در صورت لرزش زیاد دستهایتان یا ترس از کشش زیادی صفحهنمایش و قطع شدن کابلهای اتصال صفحه نمایش، به شما توصیه میکنیم.
برداشتن باتری
با استفاده از پیچ گوشتی فیلیپس مطابق عکس زیر، دو عدد پیچ صفحه محافظ فلزی پوشش اتصال برق باتری را باز و صفحه محافظ را جدا کرده و کنار بگذارید.
با استفاده از نوک پیچ گوشتی تخت کابل اتصال را از داخل سوکت اتصالش روی برد اصلی گوشی جدا کنید. حالا آمادگی این را دارید باتری موبایل را جدا کرده و بردارید. این مرحله خیلی حساس است و دقت داشته باشید اگر اشتباهی مرتکب شوید ممکن است به باتری صدمه رسانده یا اینکه باعث شکستن و سوراخ شدن برد اصلی گوشی شوید. با انداختن ابزار ISesamo و نوک پیچ گوشتی تخت در زیر باتری، بهآرامی آن را بلند کرده و جدا کنید. این کار را از لبه بالایی باتری شروع کنید، حالا باتری را بلند کرده و نوک ابزار را به اطراف باتری ببرید تا بتدریج باتری را کاملا از گوشی جدا کنید. فقط بهآرامی نوک ابزار را فشار دهید و سعی کنید بتوانید کمکم در چسب نگهدارنده زیر باتری نفوذ کرده و ابزار خود را بیشتر در زیر باتری پیش ببرید تا باتری کاملا جدا شود.
جدا کردن پایه اتصال پورت لایتنینگ
با باز کردن یک عدد پیچ صفحه فلزی محافظ پایه پورت شارژ بهوسیله پیچگوشتی فیلیپس، آن را جدا کرده و بردارید.
پس از آن کابل اتصال و همچنین متصلکننده گرد کابل را که مطابق عکس در نزدیکی برد اصلی گوشی قرار دارد، از محل اتصالشان جدا کنید.
سپس سراغ داک اتصال شارژر که احتیاج به تعویض دارد رفته و پس از باز کردن هفت پیچ ـ همانند آنچه در تصویر میبینید ـ آنرا از برد اصلی جدا کنید. این کار را خیلی با احتیاط انجام دهید و پیچها را در جایی بگذارید که با پیچهای دیگر قاطی نشوند.
آیفون را بچرخانید تا بتوانید نوک پیچگوشتی تخت را بین فیش هدفون و قسمت پشتی بدنه موبایل داخل کنید. بهآرامی آن را با پایین فشار دادن دسته پیچگوشتی تخت، از جای درآورده و آزاد کنید.
حالا همین کار را در مورد صفحه فلزی محافظ اتصال پایه پورت شارژ انجام دهید. فقط مراقب باشید سیمهایی را که در زیر آن قرار دارند، با نوک پیچگوشتی قطع نکنید. کار را روی قسمت پایین گوشی ادامه دهید تا به زیر پایه بلندگو برسید. حالا نوک پیچگوشتی را بین کابل و بلندگو ببرید. فقط مراقب باشید به برد اصلی گوشی فشاری وارد نکنید.
باید پایه نگهدارنده بلندگو را از قسمت پایین برداصلی گوشی جدا کنید. بهآرامی در حالی که هنوز متصل است، آن را به سمت چپ چرخانده و سعی کنید اتصالش قطع نشود. پس از آن نوبت به دیگر کابلهای اتصال لایتنینگ میرسد. این قسمت کار را باید با دقت زیادی انجام دهید و بدون صدمه زدن به برداصلی، آن را از پشت موبایل جدا کنید. فقط مراقب باشید به سیمهای دور و بر آن صدمه نزنید.
نصب درگاه جدید لایتنینگ
با نوک پیچگوشتی تخت، کابل بلندگو را مثل عکس از پایه داک جدا کنید. حالا بلندگو را با دقت برای نقطه اتصالش روی داک جدید اتصال لایتنینگ قرار دهید. سپس قطع جدید اتصال شارژ لایتنینگ یا رعد را نصب کنید. پیش از شروع به این کار چهار عدد واشر فلزی پیچهای اتصال آن به قسمت پشتی گوشی را که پیشتر هنگام باز کردن پیچها برداشته بودید، سر جایشان بیندازید.
حالا عایقهای لاستیکی بین پایههای قطعات، مخصوصا میکروفن گوشی را نیز سرجایشان انداخته و اتصال پایه شارژ رعد جدید را دوباره وصل کنید. سه عدد پیچ نگهدارنده پایه شارژ را سرجایش بسته اما پیچ پایین سمت راست را نبندید تا بتوانید زبانه زیر پایه پورت شارژ را جا بیندازید.
سرهم کردن دوباره آیفون
حالا همه کارهایی را که تا بهحال انجام دادهاید، بهصورت معکوس انجام دهید و قطعات، پیچها، پایههای فلزی نگهدارنده، کابلها و باتری را سر جایشان قرار داده و قاب صفحهنمایش را سر جایش نصب کرده و دو عدد پیچ پایین گوشی را سر جایشان ببندید. سپس دکمه پاور گوشی را فشار داده و با روشن کردنش، آیفون را امتحان کنید. وقت آن است که کابل شارژر را به پورت لایتنینگ گوشی متصل کرده و گوشی را شارژ کنید. آیفون 5 شما باید مثل روز اولش کار کرده و براحتی شارژ شود.
جواد ودودزاده / (ضمیمه کلیک روزنامه جام جم)
چاپ تصاویر و متون از آیفون و آیپد
استفاده از تلفن و تبلت به جای رایانههای رومیزی و لپتاپ برای مرور وبسایتها، ارسال ایمیل، تایپ و ویرایش فایل ورد یا حتی خواندن کتابهای الکترونیکی، مشکلاتی مانند پرینت گرفتن فایلها از این دستگاهها را دارد.
تصور کنید با آیفون یا آیپد خود با استفاده از برنامههایی که روی آن نصب کردهاید متن نوشته یا آن را ویرایش کردهاید و حالا قصد دارید آن را پرینت بگیرید. شاید پیش از این مجبور بودید فایل مورد نظرتان را به لپتاپ یا رایانه دسکتاپ خود انتقال دهید و بعد از آن پرینت بگیرید. البته برنامههای زیادی برای این کار وجود دارد که با دانلود آنها میتوانید فایل خود را پرینت بگیرید اما روش راحتتری نیز هست.

روشی که میخواهیم معرفی کنیم به این صورت است که دستگاه آی.او.اس خود را به پرینتر یو.اس.بی یا به مدل وای ـ فای که به شبکه خانگیتان متصل است، وصل میکنید. ممکن است وقتی پرینترها را با آی.او.اس خود جستجو میکنید، آنها را پیدا نکند. راه سادهتر این است که میتوانید براحتی فایل مورد نظر خود را از آیفون یا آیپد به صورت وایرلس با استفاده از ویژگی AirPrint پرینت بگیرید. با AirPrint میتوانید اسناد و عکسهای خود را با کیفیت بالا از اپلیکیشنهای OS X و آی.او.اس پرینت بگیرید.
ابتدای کار
ابتدا باید پرینتری سازگار با AirPrint داشته باشید. برای این کار نام پرینتر خود را در فهرست دستگاههای سازگار با این ویژگی مشاهده کنید (support.apple.com/en-us/HT201311). بعد مانند شبکه وای ـ فای به پرینتر خود متصل شوید. برای تست آن یادداشتی باز کنید و پرینت بگیرید. پرینتر شما باید بهعنوان دستگاه منتخب ظاهر شود و اگر چنین نشد، فیلد پرینتر را انتخاب کرده و اجازه دهید دستگاه اسکن را آغاز کند. زمانی که نام پرینتر شما ظاهر شد، آن را برگزینید. بعد از آن پرینتر باید باتوجه به سرعت شبکه وای ـ فای شما وظیفه خود را انجام دهد.
اگر پرینترتان با AirPrint سازگار نبود، ناامید نشوید. برخی برنامههای دانلودی وجود دارد که میتوانید جایگزین AirPrint کنید. مثلا O’Print که با ویندوز سازگار است یا HandyPrint که در دسترس کاربران مک است.
نکته: نکتهای که باقی میماند اینکه چگونه انواع مختلف آیتمها را از اپلیکیشنهای متفاوت پرینت بگیرید. برای مثال اگر میخواهید از برنامه ورد تازه بهروزرسانی شده آیپد سندی را پرینت بگیرید یا نسخه کاغذی مجموعه مسیرها را از گوگلمپز داشته باشید یا صفحهای از مجله یا روزنامهای را پرینت بگیرید، بهترین و سادهترین راه به این صورت است:
ایمیل
برای پرینت اپلیکیشن Mail، هر پیامی را که میخواهید باز کنید، دکمه Reply را فشار دهید (پیکان کوچک منحنی) و بعد روی Print کلیک کنید.
ایمیل ضمائم
برخی ضمائم را میتوانید در بدنه ایمیل خود پرینت بگیرید که با روشی که ذکر کردیم میسر است، اما اگر مانند فایل ورد بود، ضمیمه را باز کنید، بعد روی صفحه ضربه بزنید تا به گزینهها دسترسی یابید. در گوشه صفحه باید آیکون Share را ببینید، روی آن ضربه بزنید و بعد Print را انتخاب کنید.
صفحات مجله
خیلی از مواقع وقتی با آیفون یا آیپد مجلاتی را مرور میکنید شاید دوست داشته باشید صفحهای از آنها را چاپ کنید. برخی از این مجلهها گزینه پرینت مستقیم دارند که در این صورت دو راه پیش رو دارید. در صورتی که بخواهید فقط یک صفحه از مجله یا روزنامه را پرینت بگیرید، از صفحه مورد نظر خود اسکرینشات بگیرید (در یک زمان دکمههای پاور و هوم را فشار دهید) و بعد میتوانید با انتخاب اپلیکیشن Photos از تصویر مورد نظرتان پرینت بگیرید. اگر مجله گزینههای به اشتراکگذاری داشت، مثلا در اپلیکیشنی برای یک مجله ای تی میتوانید روی هر مطلبی که خواستید ضربه بزنید، سپس باید دکمه Share و بعد از آن هم Add to Reading list را انتخاب کنید. پس از این مرحله باید وارد مرورگر سافاری شوید، Reading list را باز کرده و از آنجا مطلبی را که میخواهید پرینت بگیرید.
نقشهها
اگر میخواهید از مسیرهایی که با خودرو از آن میگذرید کپی بگیرید، باید در اپ Maps پیش از ضربه زدن روی دکمه استارت برای شروع راهنمای مسیر، روی Share ضربه زده و بعد Print را انتخاب کنید. به این ترتیب فهرستی از جزئیات را روی نسخه کاغذی خواهید داشت.
یادداشتها
پرینت گرفتن از یادداشتها خیلی ساده است. یادداشت را باز کنید و روی دکمه Share ضربه بزنید و بعد براحتی پرینت بگیرید.
پی.دی.افها
پرینت گرفتن از فایل پی.دی.اف کمی متفاوت است که البته آن هم به اینکه فایل کجاست، بستگی دارد. برای مثال اگر از ضمیمه ایمیلی که پی.دی.اف است میخواهید پرینت بگیرید، میتوانید با استفاده از راههایی که در قبل گفته شد، آن را پرینت بگیرید، اما اگر پی.دی.اف را در مرورگر خود باز کردید، برای پرینت آن باید با استفاده از روشی که در قسمت «صفحات وب» گفته میشود، به نتیجه مطلوب برسید.
ضمنا برای پی.دی.افهایی که ذخیره شدهاند، باید اپلیکیشن دراپ باکس داشته باشید. با داشتن این برنامه کار سادهای در پیش دارید، فایل مورد نظر را باز کنید، روی گزینه Share و بعد Print ضربه بزنید.
عکسها
پرینت عکسها با استفاده از اپلیکیشن Photos خیلی ساده است، فقط باید روی دکمه Share ضربه زده سپس گزینه Print را انتخاب کنید. به کار بردن این روش برای اسناد کفایت میکند، اما برای عکسها بهتر است ابتدا اندازه، موقعیت، رنگ و... را بررسی کردن و سپس پرینت بگیرید. برای این کار اپلیکیشنهای پرینتر خود را نگاه کنید، پرینتر اچ.پی، اپسون یا دیگر برندها فرقی نمیکند، بیشتر آنها کنترل خوبی روی پرینت عکس در اختیار شما قرار میدهند. مثلا iPrint اپسون برای شما امکان انتخاب اندازه و نوع کاغذ، اندازه عکس و حتی حاشیه مورد نظر را فراهم میکند.
صفحات وب
پرینت در مرورگر سافاری، درست مثل این است که در Mail و Notes پرینت بگیرید. روی آیکون Share ضربه بزنید و بعد نوبت Print است. اگرهم کاربر کروم هستید فقط باید دکمه Menu در سمت راست نوار آدرس انتخاب کرده سپس Print و AirPrint را گزینش کنید.
اسناد ورد
برنامه ورد مایکروسافت که بتازگی بهروزرسانی شده، شباهت بسیاری به شریک دسکتاپش دارد، بنابراین فراموش نکنید وقتی دنبال گزینه Print هستید، مثل بسیاری از اپلیکیشنهای آی.او.اس نمیتوانید در منوی Share آن را پیدا کنید، اما مانند ورد دسکتاپ آن را در منوی File خواهید یافت.
با ضربه روی آیکون ناآشنایی در گوشه سمت چپ بالا درست در سمت راست پیکان Back میتوانید به آن منو دسترسی داشته باشید. دکمه Print را در منوی دراپ دان مشاهده خواهید کرد و بعد مانند پرینت در اپلیکیشنهای پاورپوینت و اکسل مایکروسافت کار خود را انجام دهید.
پرینت هرچیز دیگر
همانطور که گفتیم مطمئنا اپلیکیشنهای مختلفی از قبیل اورنت، زیرمجموعههای آی.ورک اپل، Instapaper، iAnnotate PDF و Instapaper قابلیت پرینت گرفتن را در اختیار کاربران قرار میدهند.
اگر میخواهید گزینهها و پشتیبانی بیشتری برای پرینترهای قدیمیتر داشته باشید، به لینک
(https://itunes.apple.com/us/app/printcentral-pro/id426362921?mt=8) مراجعه کنید. با
PrintCentral Pro که حدود شش ماه است بهروزرسانی شده، میتوانید تماسها،
تقویم و حتی آیتمهای کپی شده در کلیپبورد را نیز پرینت بگیرید.
آزاده ارشدی / (ضمیمه کلیک روزنامه جام جم)
کارهایی که بهتر است پس از خرید یک رایانه جدید انجام دهید
به گزارش جام جم کلیک: اگر به تازگی یک کامپیوتر جدید خریدهاید، اول مبارکه و دوم بهتر است پیش از آنکه با آن هر کار جدی انجام دهید، حتما مقاله زیر را بخوانید.
ک کامپیوتر جدید مثل یک خودروی نو نیست که روشنش کنید و بلافاصه از آن کار بکشید. البته نه اینکه نشود، ولی بهتر است که حتما مقدماتی را بچینید. با ما همراه باشید.
 ادامه مطلب ...
ادامه مطلب ...
آسانترین روش راهاندازی یک شبکه بیسیم
جام جم کلیک: بهترین راه راهاندازی یک شبکه بیسیم (وایرلس) و استفاده از اینترنت وای-فای (Wi-Fi) استفاده از یک روتر (مسیریاب) است که همه کارها را آسان کرده، کنترل کامل بر روی شبکه بیسیم را در اختیار شما قرار میدهد و با تضمین امنیت شبکه شما بهترین کیفیت سیگنال بیسیم را نیز برایتان فراهم میسازد. پیکربندی و تنظیمات همه مسیریابها نسبتا ساده و کم وبیش مانند یکدیگر هستند. ما در اینجا به عنوان نمونه پیکربندی و تنظیمات مسیریابهای دی-لینک را جهت اتصال بیسیم به اینترنت، به شرح زیر برای شما توضیح می دهیم.